- Also now there's an option to turn this behavior off (and keep your old BPMs and use the new engine only for new tracks) Finally, under ANY case, if you right click on a track (or a bunch of tracks) and select 'Reanalyze for BPM e.t.c' the BPM engine will rescan and will OVERWRITE the previous settings for the track, no matter what.
- My serato won't pick up some of my songs bpms, is the problem with the program or my mp3s? But traktor 2 sometimes messes up the bpm or starting que point for me, learning how to beatmatch is helpful for identifying when the software is wrong. If it's wrong, go into the BPM field on that track in the library, double-click it.
My serato won't pick up some of my songs bpms, is the problem with the program or my mp3s? The problem happens with a variety of different genres, I have this problem with 1/3rd to 1/2 my library. It just doesn't pick up the bpm at all with those songs.
- This topic has 9 replies, 1 voice, and was last updated 7 years, 7 months ago by .
Hey, I’m switching to using Traktor Pro V2 2.5 from VDJ. I have loaded Traktor and analyzed all my songs in the ‘Track Collection’ Folder, on the right, but now when I go into the folder with my Itunes songs, although they have the bpm next to them in the ‘Track Collection’ folder, they dont have the BPMS next to them in the Itunes folder, also I cannot analyze the songs when I right click on them for some reason??
When I load the track to the deck, it does show me its BPM, but it wont show me it on the list next to the track still, so when I want to look for songs with similar BPM I cant, because it doesn’t save them. Cooking games for free online no downloads.
Does anybody know how to solve this?
Auto tune evo alternative. Apr 02, 2013 Hi, I use Auto Tune Evo Vst with my Cubase setup. 4core 2,5ghz i7. I really like it, but AT Evo is so CPU hungry. On songs with many instances of AT Evo, I have to put my buffer very high, wich than makes it impossible to play without latency since my buffer is up to 2024ish. Antares Auto-Tune is the leader, and in my opinion it's still the gold standard, whether it's Auto-Tune EFX or it's big brother Auto-Tune Evo. Today there are a few similar effects and plugins that you can use for pitch correction. Auto-Tune Evo (Windows) A quite complicated but thorough Vst for Pitch Correction. KeroVee by g200kg (Windows) Great Visual interface (similar to GSnap) Pitch Correction VST. Pitch Proof (Mac and Windows) Not an Auto Tune Plugin, but an audio plugin that can create harmonies from a single vocal recording! Highly recommend!
Here are some pictures.
Here is the song in ‘Track Collection’ With the BPM.
Here is the song in my Itunes folder – No BPM.
Download Yellow Tools - Independence Free 2.5 VST VSTi audio sampler torrent or any other torrent from Applications Windows Direct download via magnet link. Professional Sampler with 2.5 GB of Free Sounds! Independence FREE by yellow tools is a cut down version of the great Independence software sampler. It's not a demo but a fully functioning rompler without any limitations (saving or time). Commercial use is also allowed. Independence FREE can function either as VST-plugin, standalone or RTAS. Independence Free by MAGIX (@KVRAudio Product Listing): Independence Free combines virtual instrument technology, premium sound libraries and the Independence Sampler Workstation into one unique software solution. Based on the powerful Independence Audio Engine. Audio import support for up to 25 audio files. Load your own sounds into Independence Free and create your own instruments. Independence Free is available for Windows and Mac OS as a VST instrument for DAWs or a standalone sampler. In addition to sample formats that can be used in Independence, AKAI S1000, S3000 and SoundFont samples are also supported. Free vst plugins downloads. Nov 29, 2017 Yellow Tools offers a variety of individual instruments compatible with Free, starting at 19 Euros (about $30). However, if you like what you hear with Free, you’ll probably opt for the Pro version ($499 street), as the cost of individual.
And here is what I get when I right click it, no analyze option.
It looks like it is already analysed….
Traktor and iTunes don’t play ball with each other when it comes to MP3 tags so don’t be surprised if they don’t read each others info (or if they overwrite each other too!)
Oh I see the problem. Having Avicci – Levels in your playlist isn’t supported by any reputable software…
Just joking…kind of. Unfortunately as Rob stated above, Traktor and iTunes don’t play too well together but I’m really not sure what the problem is as you could just use the track collection list to find tracks.After analysing the tunes in Traktor did you go back in to iTunes and update the tag information? I’m not home ATM but I’ll double check the info when I get there.
There’s no re-analyse option but you can re-scan your music, this should update the tag information in ITunes.
The same thing happens to me, remember itunes is noT dj software. Ä° do understand you because i find it annoying that Ä° have to import everything into my traktor collection in order to see the bpm. However Ä° havnt tried this yet but i will analyse everything in Mixed in Key then re-import all my files back into itunes. Ä° will also re-import the files into traktor if Ä° have too. Or as previously stated you can re-scan your music in itunes after you have analysed them in traktor.
Miltz308, post: 27721, member: 3399 wrote: Ok so how can I re scan my music??
Yes, if you re-scan your itunes collection it will update the tag information with the BPM and any other information you’ve entered. Just reload the music from your hard drive, anytime you update the tag information out side of itunes, say with Traktor,MixedinKey, Beatunes etc that’s all you need to do.
If your songs have the BMP in your TRACK COLLECTION (in Traktor)
then simply go back in iTunes software and select the songs and press: COMMAND + i (on a Mac).
It will automatically add the BMP that was analyzed in Traktor in iTunes.
- The forum ‘DJing Software’ is closed to new topics and replies.
Beatgridding in Traktor
by Mike Henderson (aka DJ Endo)
Traktor Scratch Pro and Traktor Pro have proven to be the industry standard in DJ Software. Traktor can help your DJ workflow tremendously depending on how much work you put into preparing your tracks. Whether you are using Vinyl, CD’s, MIDI controllers, or even a mouse, Traktor has a very handy button called the “Sync” button.
The proper use of the Sync feature is commonly misunderstood in Traktor. A common complaint with Traktor is “I press the sync button, and everything goes off.” This problem occurs because Traktor needs to know where the downbeats are in your tracks, as well as the speed (BPM) of your tracks. This is where beatgrids come into play. Beatgrids are the backbone of Traktor.
A Beatgrid is a series of Gridlines set across your tracks that mark the downbeats of your track, and tell Traktor the BPM of the track.
They are like Warp markers in Ableton Live, except setting a beatgrid in Traktor is much easier. Once you set a beatgrid for your track, the BPM reading of your track will be accurate to the 1/1000th of a BPM, and if you are mixing it with another track that is beatgridded you can visually mix using Traktor’s Phase Meters.
Below is my method of beatgridding in Traktor. Some artists I’ve trained such as Victor Calderone, Dubfire and Nic Fanciulli use this method religiously for every track they play.
I would do all of your beatgrids in your headphones since the music is directly in your ear. I would also recommend doing beatgrids at home or on the flight to your gig, and not live at the gig.
Setting a Beatgrid in Traktor:1) Make sure Traktor’s Auto Beatmarker function is turned on by going to Preferences / File Management / BPM Detection Range / and turning on the option “Set Beatgrid when detecting BPM Range”. With this option enabled, Traktor will automatically set a beat marker in your track where it thinks the first downbeat is located. You also might want to change the BPM detection range to the Tempo (BPM) range that you usually DJ at.
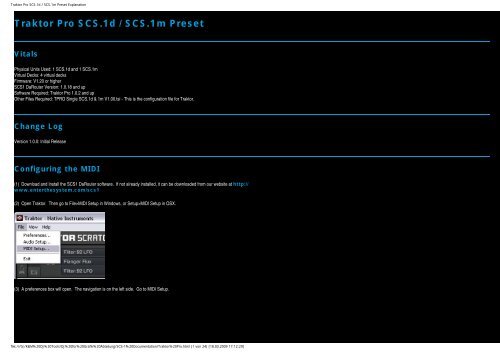
2) Next you want Traktor to analyze your new tracks when you load them into a Deck. You will turn on this option by going to the Traktor Preferences / File Management and turning on the option to “Analyze New Tracks when loading into Deck”. So, when you load a track into a Deck in Traktor for the first time, Traktor will Analyze the gain, transients, and BPM – and with the Auto Grid function turned on, it will place a beatmarker where it thinks the first downbeat is in the track.
3) To make sure you can hear Traktor’s Metronome over the track that you’re beatgridding, set Output routing to “EXTERNAL” mode by going to the Traktor Preferences / Output routing and changing the output routing to “External”. Also make sure you have an output set for Deck A. For example, if you were using your built in output (Mac’s built in speakers or headphone output), I would set the output for Deck A to Output 1 and 2.
4) In the Traktor Preferences set the Mouse Control to “SNAP” mode by going to Preferences / Transport, and changing the Mouse Control Mode to “SNAP”. This will make it so you can click directly on the transients (kicks, snares etc) inside the track with your mouse. Also Make sure the option to Highlight Beatmarkers is turned on in Preferences / Global View Options
5) The next thing you will want to do is turn the “Cue” button on for Deck A on Traktor’s Mixer, and also turn the tick button on in the Master Panel. This will make it so you can hear a metronome over the track loaded in Deck A.
6) Next open your “Grid” panel in Traktor by clicking on the Arrow beneath the “Active” button in Deck A, and then click on the “Grid” button to open the Grid panel.
7) Now, load a new, unanalyzed track into Deck A in Traktor. When Traktor is finished analyzing the track, you’ll notice a white marker in the Track. This is your auto-beat marker. You’ll also notice a series of evenly spaced white lines across the track. This is your beatgrid. Each of these white lines is where Traktor thinks the beats are in the track.
8) Zoom in as far as possible on the waveform by using the + and – buttons in the deck. Click on the top waveform (in the deck) and click on the first kick drum in the Track with your mouse. You can sample the kick drum by clicking the mouse button and holding it. It is best to set your grid markers on the first beat of a bar.
9) Once you’ve found the first kick drum, set a 4 beat loop starting at this point by clicking on the number “4″ beneath Deck A.
Now click on the play button and listen to how the Metronome lines up with the Track.
10) While the loop is playing, you will want to shift the grid left and right with the top 2 MOVE GRID Buttons. This will shift the entire grid left and right. Autotune live vs auto tune realtime. Keep moving the grid left and right until the metronome is perfectly in sync with your track. If you are new to doing beatgrids, I recommend shifting your grid far to the left and far to the right of the beat, so you can hear how it sounds when the tick is off beat, and then adjusting it back onto the beat – not unlike tuning a guitar. If you need to move the grid faster, you can hold the control button. In this step you are only using the TOP 2 Grid buttons. Do not touch the bottom 2 yet.
11) Now that you have the first 4 beats perfectly synchronized to your metronome, let the track play by clicking on the loop button (4). Now you are going to listen to see if the metronome stays on beat with the track as you skip forward in the track. If it does, then skip through the song by clicking on the waveform and listening at different points of the song to make sure its on beat, then skip to the end.
Traktor Pro 2 Getting Bpms Wrong Track Analyze Full
If the metronome is drifting off beat, listen to the track from the beginning and use the bottom 2 BPM INC / DEC buttons to make the grid lines closer or farther apart. This is also changing the BPM value. Usually for tracks you buy on Beatport you will not have to use the bottom 2 buttons. You will just need to shift the grid left and right, and maybe change the BPM from 127.999 to 128.000.
12) Now set a 4 beat loop at the end of the track, preferably on the last measure of the track that has percussion. Listen to how the metronome lines up with the last 4 beats. If it lines up perfectly, then you are done. If not, use the BPM INC/DEC buttons to compress and expand the grid until the metronome perfectly lines up with the last 4 beats. Now your BPM reading will be accurate to the 1/1000′th of a BPM. Usually if you’re BPM shows up as an even number like 128.000 this means that you don’t have to touch the bottom 2 grid buttons, and that you only need to shift the grid left and right.
Traktor Pro 2 Getting Bpms Wrong Track Analyzer
13) Once you are done, and the metronome perfectly lines up with the track from beginning to end, click on the LOCK button to save the beatgrid to the track. This will save the beatgrid to the tracks ID3 information and will make it so if you send the track to another Traktor user, they will have your beatgrid, cue points, and loops inside the track. If you do not click the lock Icon, Traktor will still remember your beatgrid in your Traktor collection, but will not write the beatgrid to the actual track.
Antares auto tune v7.08 demo. Now that you have a beatgrid set, you can use Traktor’s SYNC button to keep all of your tracks perfectly synchronized, and they will never go off beat, and all of your loops, and effects will be perfectly on beat.